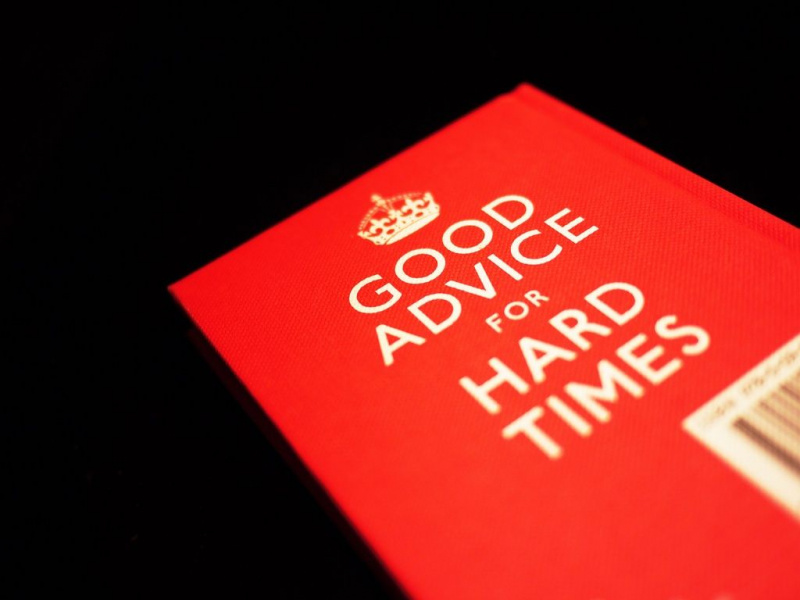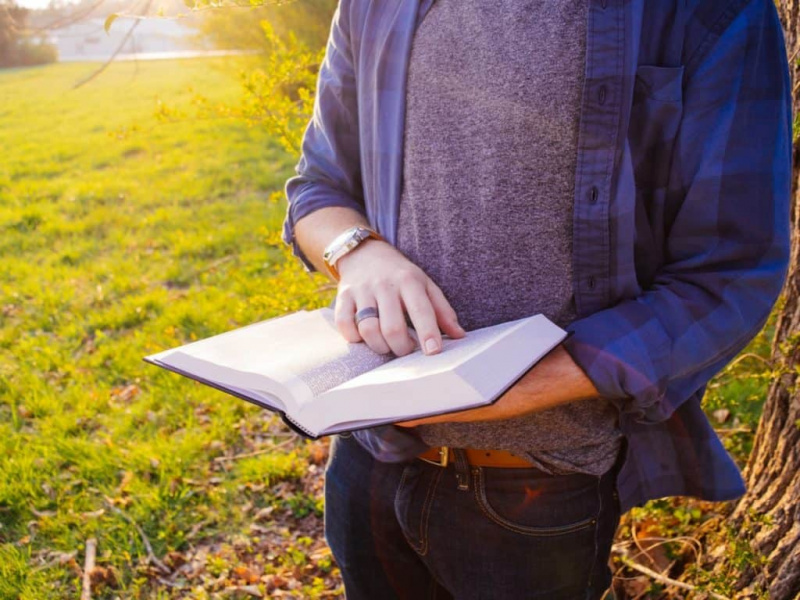20 skrivnih bližnjic in kretenj za iOS, ki jih verjetno ne poznate
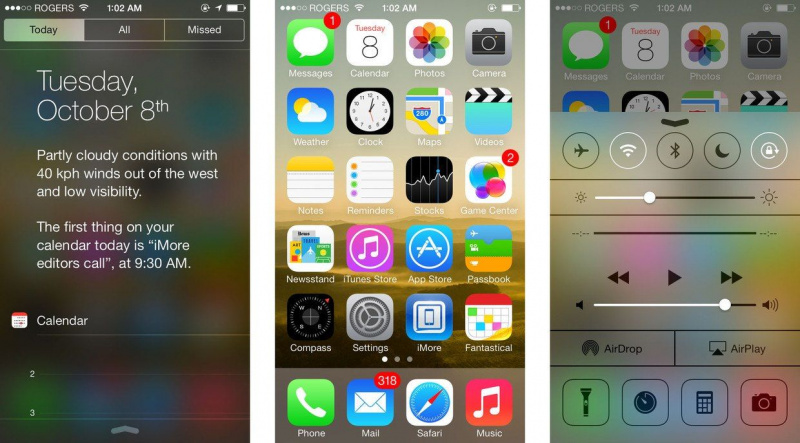
O iPhonih in iPadih je veliko čudovitih stvari, ljubitelji iOS-a pa lahko ure in ure raziskujejo vodilne Applove naprave. Obstaja nekaj stvari, ki so bolj zanimive od igranja in uporabe nepričakovanih bližnjic, še posebej po dodatkih v iOS 7. Dejansko iOS 7 vsebuje več bližnjic in funkcij za hiter dostop kot kateri koli predhodnik.
Obvladajte te kretnje in s konicami prstov lahko hitreje kot prej pregledujete e-pošto in izjemno hitro krmarite med aplikacijami. In to samo za začetek.
Tu je dvajset bližnjic in kretenj za iOS, za katere verjetno niste vedeli, da vam bodo omogočile hitro in stilsko izvajanje zapletenih nalog.

1. Premaknite dogodek v koledarju naenkrat
Ste vedeli, da je mogoče dogodke v koledarju spreminjati ali premikati preprosto in hitro, tako kot ikone na domačem zaslonu iPhona? Če želite to narediti, preprosto tapnite in pridržite dogodek v dnevnem načinu. Videli boste dve piki, ki sta se pojavili okoli škatle. Robove tega polja lahko povlečete gor in dol, da spremenite trajanje dogodka. Če želite premakniti dogodek, preprosto tapnite in povlecite celoten dogodek.Oglaševanje
2. Hiter dostop do iskanja v središču pozornosti
Če menite, da je iskanje žarometov iz iOS 7 izginilo, se motite. Pravkar je vgrajen v vsak zaslon, tako da lahko do njega preprosto dostopate s katerega koli začetnega zaslona. Vse, kar morate storiti, je, da se dotaknete kjer koli na začetnem zaslonu (ne zgornjega roba, ki je rezerviran za Notification Center). Nato nežno povlecite navzdol. Zaslon se bo spustil in polje Spotlight se bo razkrilo.
3. Kratko pokukajte v nedavno posnete slike
Če si želite na hitro ogledati fotografije, ki ste jih pravkar posneli, pojdite v aplikacijo kamere in preprosto povlecite zaslon od leve proti desni. Zadnja posneta slika se bo takoj pojavila!
4. Vključi več emojijev
Če iščete načine, kako v nanosekunde vključiti več emodžijev v svoja besedila, obstaja način tudi za to. Odprite Nastavitve, pojdite na Splošno in nato na tipkovnico. Dodajte tipkovnico Emoji in v besedilu ste pripravljeni uporabiti toliko emodžijev, kot želite. Iste nastavitve lahko uporabite za dostop do tipkovnic v drugih jezikih.
5. Z ušesi odprite Siri
To je zagotovo redek nadzor s kretnjami! Zdaj lahko Siri odprete, ne da bi pritisnili gumb Domov. Odprite Nastavitve, pojdite na Splošno in odprite Siri. Dobite možnost »Dvigni za govor.« Ko aktivirate to možnost, senzor svetlobe na iPhonu deluje. Preprosto pritisnite telefon na ušesa in ko bo senzor zaznal vaša ušesa, se bo odprla Siri.
6. Pomaknite se navzgor z menijsko vrstico
Ročno pomikanje po spletnih straneh navzgor draži. Zdaj lahko to storite brez uporabe rok - po menijski vrstici se lahko pomaknete navzgor. Ko berete članek ali katero koli drugo dolgo besedilo, preprosto tapnite menijsko vrstico na vrhu zaslona. To vas bo pripeljalo na vrh spletne strani ali članka. Ta funkcija deluje z večino brskalnikov in aplikacij.
7. Kratek pregled osnutkov
Apple vam omogoča enostaven ogled osnutkov v glavnem meniju pošte. Če želite v nekaj sekundah priti do osnutkov, pritisnite in pridržite gumb »Sestavi«, ki je prisoten v spodnjem desnem kotu. S tem boste takoj predstavili mapo z osnutki in vrnili se boste lahko v nepopolna sporočila, ki ste jih pustili v naglici.Oglaševanje
8. iPadova razdeljena tipkovnica za hitrejše tipkanje
Če vas tipkanje na tabličnem računalniku Apple moti, vam je na voljo udobnejša tipkovnica. Če pritisnete tipko na tipkovnici iPada, jo lahko razdelite narazen. Tako lahko preprosto tipkate s palcem, kar je bolje za ljudi, ki so navajeni tipkati na pametnih telefonih. Če želite razdeljeno tipkovnico postaviti v primeren položaj, samo povlecite gumb tipkovnice navzgor.
9. Nastavite vibracije po meri
Nastavitev melodij zvonjenja po meri poznajo vsi, toda vibracije po meri so redka lastnost. Tukaj je opisano, kako to storiti. Odprite Nastavitve> Splošno> Dostopnost. V razdelku Dostopnost boste našli Sluh. Pojdite sem, da vklopite vibracije po meri. Po vklopu se vrnite v Nastavitve in znova odprite Zvoki. Na dnu boste našli vzorce vibracij.
Dotaknite se te možnosti in prilagodite vibracije na dnu zaslona. Preprosto tapnite želeni vzorec. Za daljše zapiske lahko držite prst. Te prilagojene vibracije dodelite določenim stikom.
10. Povlecite skozi zgodovino Safarija
Najnovejši iOS 7 je Safari podelil z lastno navigacijo, ki temelji na kretnjah. Preprosto povlecite z levega roba na desni in zaslon se vrne na prejšnjo stran zgodovine brskalnika. Podobno povlecite desni rob v levo in zaslon vas popelje naprej (če ste se vrnili na prejšnjo stran). Te geste so zelo koristne pri iskanju določene spletne strani, zlasti na tabličnem računalniku ali pametnem telefonu.
 11. Uporabite bliskavico kamere za opozorila
11. Uporabite bliskavico kamere za opozorila
Odlična stvar, ki je uporabniki iPhoneov ne vedo, je, da lahko bliskavico njihovih pametnih telefonov pametno uporabimo tudi za opozorila. Tukaj je način, kako to nastaviti. Pomaknite se do Nastavitve> Splošno> Dostopnost. Tam najdete Flash for Alerts. Potisnite in lučka LED v iPhonu bo začela služiti kot opozorilni svetilnik.
12. Sinhronizirajte svoje prenose
Ali ne bi bilo čudovito, če bi se vse prenesene datoteke samodejno sinhronizirale v vseh napravah iOS? Veselite se! Zdaj je mogoče. Za glasbo, aplikacije in knjige vam IOS 7 omogoča sinhronizacijo prenesenih datotek s samodejnimi prenosi. Če želite to narediti, pojdite v Nastavitve in odprite Trgovina. Tu lahko preverite možnost samodejnega prenosa za katero koli izmed treh, tj. Glasbo, aplikacije in knjige. Po tem bodo vse vaše datoteke ostale usklajene v vseh napravah. Čisto!Oglaševanje
13. Hitra navigacija po domačem zaslonu in predalu za večopravilnost
Appleov iPad je sestavljen iz nekaj kretenj, ki uporabnikom omogočajo enostavno in hitro krmarjenje po domačem zaslonu.
Z štirimi prsti stisnite zaslon in vrnili se boste na začetni zaslon. Ni vam treba niti klikniti gumba za domov. Če želite priti do vmesnika za večopravilnost, preprosto povlecite s štirimi prsti navzgor. Če pa te kretnje na iPadu ne delujejo, jih boste morda morali vklopiti. Pojdite v Nastavitve> Splošno in tam boste našli možnosti za te poteze.
14. Boljši nadzor nad simboli in črkami
Apple vam nudi boljši in hitrejši način pridobivanja velikih črk, številk in posebnih znakov. Pritisnite tipko Shift in nato povlecite prst do želene črke. Podobno lahko dobite tudi številke. Najprej pritisnite številčno tipko in jo nato povlecite na želeno številko. Čeprav morate še vedno uporabljati številski gumb in tipko Shift, je tipkanje na ta način veliko lažje.
Za posebne znake preprosto pridržite kateri koli gumb na tipkovnici in takoj dobite vse posebne znake za to črko. Sem spada tudi '.com', ki se prikaže z držanjem gumba za obdobje v brskalniku Safari.
15. Pazite na skladišče
Lahko dobite brezplačno aplikacijo, vendar nikoli tiste, ki ne porabi pomnilnika in prostora v napravi IOS. Če vam primanjkuje prostora za shranjevanje, pojdite takoj v Nastavitve> Splošno> Uporaba in videli boste seznam vseh svojih aplikacij in katera aplikacija porabi koliko pomnilnika. Ta razčlenitev pomnilnika je zelo koristna, ko poskušate najti nekaj neuporabnih aplikacij, ki se jih morate znebiti.
16. Shranite slike neposredno s spletnih strani
Če ste naleteli na čudovito sliko, ki jo želite imeti za ozadje, položite prst na to sliko in jo pridržite sekundo ali dve. Z dna zaslona drsi meni, kjer najdete možnost Shrani sliko. To je to. Preprosto ga shranite in pripravljen je za okrasitev zaslona vašega iPhona ali iPada. Poleg možnosti Shrani sliko dobite tudi možnost kopiranja v odložišče.Oglaševanje
17. Osvežite s preprostim potegom navzdol
Presenetljivo je, da ta gesta obstaja že kar nekaj časa, čeprav se nekateri uporabniki iOS tega še vedno ne zavedajo. To je uporabna in enostavna bližnjica za osvežitev - samo povlecite navzdol. Ne glede na to, ali gledate mapo »Prejeto« ali uporabljate aplikacijo, povlecite navzdol okno in vsa vsebina strani se osveži. Ko povlečete navzdol, boste na vrhu videli ikono ali puščico, ki označuje, da ste potegnili dovolj daleč in je stran zdaj osvežena.
18. Bližnjica do besednih zvez
Navdušenim pošiljateljem SMS bo ta všeč. Resno draži, če vtipkate iste besedne zveze večkrat na dan. Zdaj lahko ustvarite bližnjice za take besedne zveze. Odprite Nastavitve> Splošno> Tipkovnica. Ko pridete do tipkovnice, se pomaknite navzdol in poiščite bližnjice. Nato vnesite besedno zvezo in bližnjico do istega. Naslednjič, ko boste morali vnesti isto sporočilo, preprosto vnesite bližnjico in fraza se prikaže samodejno. Ta gesta je lahko zelo koristna tudi za pošiljanje sporočil na številke ali e-poštne naslove in težke koščke besedila.
19. Najdite pomen čim prej
Nekateri se radi igrajo z besedami in če imate prijatelja, ki vam nenehno pošilja sporočila s sporočili, ki jih je težko razbrati, ali pa ste med branjem e-knjige zaljubljeni v neznano besedo, potem lahko tukaj hitro najdete pomen besed. Ko naletite na katero koli takšno besedo, jo preprosto držite. Izberite možnost Določi in odkrili boste pomen!
20. Brskajte na skrivaj
Če želite, da Safari vaše podatke ohrani nedotaknjene, brskajte na skrivaj. S Safari lahko greste brez beleženja zgodovine. Pomaknite se do Nastavitve> Safari in kliknite gumb Zasebno brskanje. To je to. Zdaj lahko brskate na skrivaj.
Če imate bolj zanimive bližnjice ali poteze za iOS, ki so vam všeč, vas prosimo, da delite komentarje.