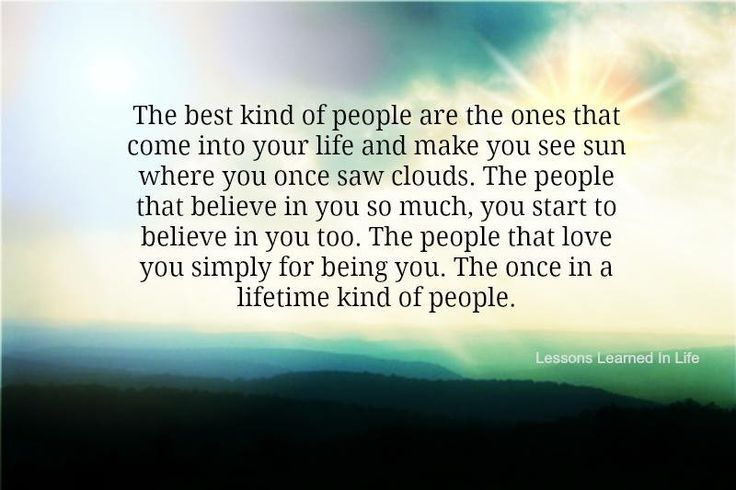25 najbolj uporabnih bližnjic v Excelu, ki jih pozna le malo ljudi
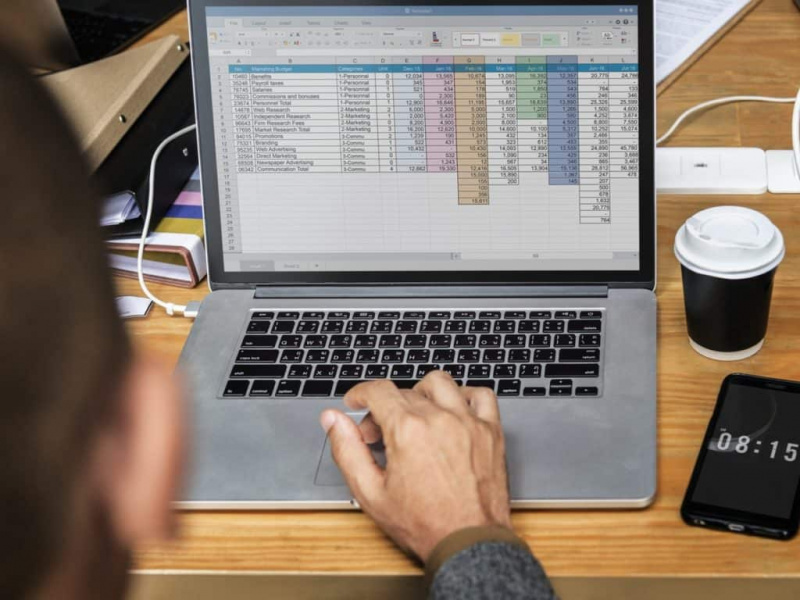
Predstavljajte si, če bi lahko med delom v Excelu uporabili 5 preprostih bližnjic in povečali svojo produktivnost, ne da bi zapravljali čas za iskanje informacij v ogromnih tabelah, pisanje dolgih formul in razvrščanje podatkov.
Ali še bolje:
Kaj če bi dobili 25 uporabnih bližnjic ... in vsaka bi vam lahko poenostavila delo, tako da bi lahko vsak dan naredili veliko več?
Vsekakor bi bili navdušeni nad branjem o njih.
Danes je vaš srečen dan, ker bomo v tem članku z vami delili 25 odličnih bližnjic za Excel, ki jih lahko vsak dan uporabljate pri svojem delu! To je vaša srečna priložnost, zato nadaljujte in postanite pravi profesionalec v Excelu, ne da bi zapravljali čas.
Kazalo
Kako pomembne so bližnjice za Excel?
Najučinkovitejše je preveriti, ali ljudje res kaj potrebujejo, tako da objavite anketo in si ogledate rezultate. Glede na anonimno raziskavo je 99% ljudi reklo, da so bližnjice v Excelu zanje kritične ali pomembne.
Na splošno je v Excelu več kot 200 bližnjic. Ko pa smo analizirali podatke o tem, koliko bližnjic ljudje poznajo, smo dobili naslednje rezultate:
- 26% ljudi pozna 10 ali manj bližnjic;
- 61% ljudi pozna 10-50 bližnjic;
- 10% ljudi pozna 50-100 bližnjic.
Kot lahko vidite, veliko ljudi ne pozna veliko bližnjic. Verjetno nekateri med njimi nikoli ne razmišljajo o povečanju produktivnosti na tako preprost način.
Seveda je odvisno od tega, kako globoko uporabljate Excel. Nekateri uporabljajo to zmogljivo aplikacijo samo za izdelavo preprostih tabel ali grafov, drugi jo uporabljajo za vsakodnevno delo, da nekaj preštejejo.
Večina računovodij in poslovnežev uporablja veliko več Excelovih funkcij za bolj zapletene naloge, kot so ustvarjanje makrov VBA, upravljanje vrtilnih tabel, preračun ogromnih delovnih zvezkov, oris podatkov itd.
Toda tudi tisti ljudje, ki vsak dan delajo z Excelom zelo blizu, morda poznajo nekaj bližnjic. Ni treba posebej poudarjati, da lahko svoje delo opravljajo brez bližnjic, vendar jim običajno traja veliko več časa. T
njegov zvok ni smešen, še posebej, če morate nujno opraviti ogromno dela. Z našimi koristnimi bližnjicami imate odlično priložnost, da povečate svojo produktivnost v Excelu in hitreje opravite svoje delo.
5 Glavni razlogi za učenje bližnjic excel
Mnogi ljudje ne razumejo, zakaj bi morali uporabljati bližnjice, če lahko delajo brez njih. Seveda, če dvakrat letno uporabljate Excel za izdelavo preproste tabele ali grafa, verjetno ni tako pomembno, da poznate veliko bližnjic.
Če pa vsak dan delate v Excelu, razvrščate ogromne tabele in upravljate s številnimi podatki, vam bodo bližnjice pomagale doseči naslednjih pet ciljev:Oglaševanje
- Delajte učinkovito in hitreje v Excelu
- Preprosto in hitro upravljajte z velikimi količinami podatkov
- Ostanite mirni in zbrani tudi med dolgočasnim delom
- Naredite svoje delo natančno in pravilno brez napak
- Spoznajte Microsoft Excel
Kdo lahko uporablja bližnjice Excel?
Veliko ljudi si lahko poenostavi življenje z bližnjicami Excel, tu pa so skupine, ki jih bodo zagotovo radi uporabljale:
- Ljudje, ki delajo v bankah, finančnih organizacijah itd.
- Poslovneži, ki v Excelu pripravijo tone različnih poročil in predstavitev za sestanke in informativne sestanke.
- Študentje, ki so ponavadi leni in nestrpni pri domačih nalogah, ker ne želijo izgubljati veliko časa za delo v Excelu.
- Zasebni podjetniki, ki hranijo različne podatke v Excelovih tabelah.
Ne glede na to, ali ste študent, ki sovraži Excel, ker se vam zdi časovno zapravljiva in dolgočasna aplikacija, ali pa ste računovodja, ki mora vsak dan preračunavati ogromne delovne liste brez napak, priporočamo branje in učenje teh bližnjic do Excela, da boste poenostavili svoje delo in prihranili nekaj časa.
S temi preprostimi, a uporabnimi triki je tako enostavno končati svoje delo in dobiti več časa zase.
25 Excelovih bližnjic za večjo produktivnost
Tu je 25 odličnih bližnjic v Excelu, ki se jih morate naučiti in uporabljati za delo ali študij, da bo vaše delo hitrejše in preprostejše. Poskusite jih uporabiti vse in ugotovili boste, da ste bili pred delom v Excelu popolnoma slepi:
1. Hitro formatirajte kateri koli predmet s Ctrl + 1
Če v Excelu izberete kateri koli predmet - celico, grafikon, os grafikona, risalni predmet - nato pritisnite Ctrl + 1 , in dobili boste pogovorno okno Properties za določen predmet. Ta bližnjica ponuja zelo hiter in enostaven način formatiranja katerega koli predmeta, s katerim delate.
2. Uporabite imena obsegov s tipko Ctrol + G ali F5
Če uporabljate imena obsegov (kar vam toplo priporočamo) in želite izbrati obseg z določenimi referencami imen, pritisnite katero koli Ctrl + G ali Tipka F5 , ki zažene pogovorno okno GoTo.
Če je ime preprosto, ga lahko kliknete na seznamu v tem pogovornem oknu. A če je sploh nenavaden, ga Excel ne bo navedel; zato boste morali vnesti ime. Nato pritisnite OK.
3. Uporabite ime obsega v formuli z = sum (in F3
Recimo, da želite v formuli uporabiti ime obsega. Na primer, želite sešteti obseg prodaje. Vnesite…
= vsota (
… In nato pritisnite F3 .
Ko to storite, Excel zažene pogovorno okno Prilepi ime. Na seznamu preprosto izberite Prodaja, v pogovornem oknu pritisnite gumb V redu in nato vnesite zaključek funkcije SUM), da dokončate formulo.
4. S Ctrl + A enostavno zaženite pogovorno okno Funkcijski argumenti
Recimo, da želite preveriti temo pomoči za funkcijo delovnega lista. Na primer, želite prebrati o UTEK funkcijo. V celico vnesite…
= ujemanje (
… In nato pritisnite Ctrl + A ali kliknite Vstavi funkcijo ( npr. ) na levi strani vrstice s formulami.Oglaševanje
Ko to storite, Excel prikaže pogovorno okno Funkcijski argumenti, ki vam lahko nudi vso potrebno pomoč.
Če pa še vedno želite videti celotno temo pomoči, kliknite modro pomoč na tej hiperpovezavi v spodnjem levem kotu pogovornega okna. Ta tehnika deluje z vsemi dokumentiranimi Excelovimi funkcijami.
5. Kopirajte stvari po stolpcu brez pomikanja s tipkama Ctrl + D
Če ste dodali formulo v nov stolpec na desni strani velikega nabora podatkov in jo želite kopirati navzdol brez drsenja, naredite naslednje:
- pojdite desno do stolpca, ki vsebuje podatke (stolpec levo od novega stolpca s formulo);
- pritisnite Ctrl + dol - priti do dna;
- premaknite eno celico v desno (s puščično tipko naravno);
- pritisnite Ctrl + Shift + gor da izberete nov stolpec, na vrhu katerega je formula, ki ste jo pravkar ustvarili;
- pritisnite Ctrl + D da izpolnite formulo.
6. Hiter dostop do katere koli funkcije z Alt +
Če prilagodite orodno vrstico za hitri dostop, lahko ustvarite preproste bližnjice do ukazov, ki bi jih sicer morali najti na zavihkih traku ali makrih, ki ste jih ustvarili sami.
Bližnjica na tipkovnici preprosto izbere Alt + (številka ukaza, ki ga želite izbrati).
Če ste na primer orodno vrstico za hitri dostop prilagodili tako, da ima Calc Sheet, Save, Open. Za izračun lista bi zadeli Alt + 1 , za varčevanje Alt + 2 in za odprto Alt + 3 .
Veliko ljudi se ne zaveda te uporabne funkcije in je prihranek časa.
7. Formatirajte celice s Ctrl + 1
Ko morate formatirati celice, uporabite Ctrl + 1 . Večina ljudi to pozna kot bližnjico do pogovornega okna Oblikuj celice, lahko pa jo uporabite tudi za formatiranje skoraj vsega v Excelu, ne da bi skrbeli za stanje traku. Preizkusite to neverjetno in preprosto bližnjico!
8. Z Alt + izberite vidne celice
Ko morate izbrati samo vidne celice - uporabite Alt + . To je trik, da kopirate samo tisto, kar vidite. To je neprecenljiva bližnjica, ko ročno skrivate vrstice in stolpce v tabeli.
9. Uporabite filtriranje
Filtriranje - to je močan način za razrez, kockanje in razvrščanje po ogromni tabeli informacij.
Presenetljivo učinkovito je, če sodelujete na sestanku, da bi razpravljali o nečem, kot je napoved prodaje, in vsi v realnem času gledajo vašo preglednico, projicirano na zaslon (ali na svoje monitorje).
Za nekatere ljudi vas bodo videli kot boga preglednic in to ni šala!
10. S tipko Ctrl enostavno vstavite ali izbrišite stolpec / vrstico
Nekateri zapravijo veliko časa tudi za preproste operacije, na primer, ko morajo v Excel vstaviti / izbrisati stolpce in vrstice.
S to bližnjico vstavite: z izbrano celo vrstico ali stolpcem uporabite Ctrl + Shift ++ .Oglaševanje
Če želite izbrisati: uporabite celo vrstico ali stolpec Ctrl + - .
11. Glej rezultate formule s F9
Če želite preveriti rezultate formule v več formulah, označite formulo in izberite F9 da vidite rezultat formule.
Ne pozabite razveljaviti, preden zapustite formulo.
12. Uporabite ALT + Enter za več besedila v celici
Če želite v celico dodati drugo vrstico besedila, uporabite ALT + Enter .
13. Z EDATE premaknite datum za celoten koledarski mesec:
EDATE uporabite tako:
= EDATE (15. 1. 16, + 1) = 15. 2. 2016 (15. 2. 2016)
= EDATE (15. 1. 2016, -2) = 15. 11. 2015 (15. 11. 2016)
14. Z EOMONTH premaknite datum na konec meseca:
EMONTH uporabljate tako:
= EOMONTH (15. 1. 2016,0) = 31. 1. 2016 (31. 1. 2106)
= EOMONTH (15. 1. 2016, -2) = 30. 11. 2015 (30. 11. 2015)
15. Odstranite presledke s funkcijo TRIM
TRIM je uporabna funkcija, ki jo pozna le malo ljudi. Odstrani vse presledke na začetku vrednosti. To je koristno, če vrednosti potegnete od nekje drugje.
16. Ukaze ponovite s tipkama F4 ali Ctrl + Y
V mnogih primerih boste morda morali ponoviti svoje zadnje dejanje. Uporaba F4 ali Ctrl + Y ; lahko ponovite veliko ukazov, kot je uporaba istih robov, oblikovanje ali znova vstavite delovni list.
17. Hiter dostop do celic s tipkama Ctrl in Shift
Ko želite odpreti prvo ali zadnjo celico delovnega lista, ne glede na to, kje ste, uporabite Ctrl + Domov , Ctrl + Konec kombinacije.
In tukaj je prijeten bonus za vas: dodajte Shift tipka za izbiro vsega na poti!Oglaševanje
18. S tipkama Ctrl + ustvarite časovni žig
Če v dokumentu potrebujete datumski žig in / ali časovni žig, datuma in ure ni treba vnašati! Uporabite bližnjice Ctrl + ; (datum) Ctrl + Shift + : (čas). Deluje kot čarovnija in vam pomaga prihraniti čas in živce.
19. Uporabite bližnjico autosum za funkcijo vsote kjer koli
Bližnjica Autosum - uporaba Alt = . To je čarobna bližnjica Excela za samodejno vstavljanje funkcije vsote.
To bližnjico lahko uporabite za seštevanje vrstic, stolpcev ali celo celotne tabele v enem koraku, ne da bi pri tem izgubljali čas.
20. Uporabite preverjanje veljavnosti podatkov
To je neverjetno, a premalo izkoriščeno orodje v Excelu, ki ga lahko uporabimo za različne stvari:
- Ustvarite odvisne spustne sezname;
- Ustvari spustne sezname;
- Zaščitite / omejite vnos podatkov določenih celic (brez potrebe po makroh VBA).
21. Uporabite pogojno oblikovanje
Uporablja se lahko za različne namene, kot je barvni format ali format celic, vrstic ali stolpcev na podlagi odvisnih vrednosti celic ali formatov.
22. Uporabite revizijo formule
To je odlično orodje za analizo in sledenje predhodnim ali odvisnim celicam, preverjanje napak in vrednotenje formul.
Okno za opazovanje je funkcija, da posname posnetek območja preglednice in se nato premakne na drugo področje delovnega zvezka - še posebej dragoceno, če upravljate velike preglednice ali nimate drugega zaslona.
23. Uporabite Scenario Manager za ustvarjanje povzetkov izhodnih podatkov preglednice
Upravitelj scenarijev (v razdelku Analiza kaj-če) uporabnikom omogoča ustvarjanje povzetkov izhodov preglednice na visoki ravni - brez potrebe po ponovitvi celotnega delovnega zvezka.
V jedrnatem, povzetem delovnem listu na visoki ravni bo predstavil več scenarijev preglednice.
24. Uporabite INDIRECT za postavitev velikih tabel
INDIRECT omogoča enostavno postavitev tabel, ki se sklicujejo na večje tabele, ne da bi se bilo treba veliko sklicevati na delo ali rezanje in lepljenje; še posebej za dinamične preglednice.
25. Uporabite OFFSET za zapletene izračune ali formule
OFFSET je lahko koristen za stvari, kot je izračunavanje števil YTD ali ustvarjanje formul, ki zajemajo podatke v vrsticah in uporabo v stolpcih.
Spodnja črta
Kot lahko vidite, kadar vas čaka dolgočasno ali dolgočasno delo, je najboljši način, da ga hitro opravite, ne iskanje načina, kako se temu izogniti, ampak iskanje najkrajše variante, da to storite!
Zato vam predlagamo, da upoštevate te bližnjice v Excelu, s katerimi boste prihranili veliko časa in živcev.
Če se vam zdi, da se jih težko zapomnite, lahko natisnete seznam bližnjic in ga shranite na delovno mizo. Z njo poiščite pomoč, ko jo potrebujete, in sčasoma si boste vse bližnjice zapomnili z lahkoto.Oglaševanje
Prispevek za fotografijo: Odklenite prek unsplash.com