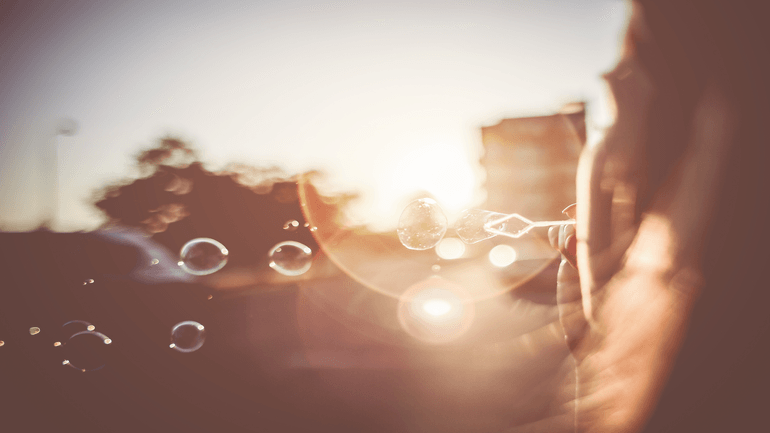20 Excel trikov, s katerimi lahko vsakdo postane strokovnjak za Excel

Potem ko je Microsoft razvil Excel v različico 2010, je ponudil več presenečenj kot kdaj koli prej. Da bi se spopadli s številnimi velikimi podatki, ne morete prezreti pomembne vloge, ki jo ima Excel pri vsakodnevnem delu. Tako za začetnike kot za napredne uporabnike pa je še vedno veliko koristnih nasvetov in trikov, ki jih neizogibno spregledamo. Tu je 20 koristnih skrivnosti preglednic v Excelu, ki jih morda ne poznate. Vse te funkcije temeljijo na programu Microsoft Excel 2010.
1. Z enim klikom izberite vse
Morda boste vedeli, kako izbrati vse z uporabo bližnjice Ctrl + Bližnjica, vendar le redki vedo, da bodo z enim samim klikom na kotni gumb, kot je prikazano na spodnjem posnetku zaslona, vsi podatki izbrani v nekaj sekundah.

2. Odprite Excelove datoteke v velikem obsegu
Namesto da bi datoteke odprli eno za drugo, ko imate več datotek, s katerimi morate ravnati, jih lahko preprosto odprete z enim klikom. Izberite datoteke, ki jih želite odpreti, nato pritisnite tipko Enter na tipkovnici, vse datoteke se bodo odprle hkrati.

3. Preklop med različnimi datotekami Excel
Ko imate odprte različne preglednice, je res moteče prehajanje med različnimi datotekami, saj lahko včasih delo na napačnem listu uniči celoten projekt. S Ctrl + Tab lahko prosto preklapljate med različnimi datotekami. Ta funkcija velja tudi za druge datoteke, kot so različni zavihki sistema Windows v Firefoxu, ko jih odprete s sistemom Windows 7.

4. Ustvarite nov meni z bližnjicami
Na splošno so v zgornjem meniju tri bližnjice, in sicer Shrani, Razveljavi vnos in Ponovi vnos. Če pa želite uporabiti več bližnjic, na primer Kopiraj in Izreži, jih lahko nastavite na naslednji način:
Datoteka-> Možnosti-> Orodna vrstica za hitri dostop, v levi stolpec na desno dodajte Izreži in kopiraj, shrani. V zgornjem meniju boste videli še dve bližnjici.Oglaševanje

5. Dodajte diagonalno črto v celico
Ko na primer ustvarite seznam naslovov sošolcev, boste morda potrebovali diagonalno povezavo v prvi celici, da ločite različne atribute vrstic in stolpcev. Kako to narediti? Vsi vemo, da lahko domača-> pisava-> obrobe spremenijo različne obrobe celice in celo dodajo različne barve. Če pa kliknete Več meja, boste prejeli več presenečenj, kot je diagonalna črta. Kliknite ga in shranite - zdaj ga lahko naredite takoj.

6. Dodajte več novih vrstic ali stolpcev
Morda poznate način dodajanja ene nove vrstice ali stolpca, vendar resnično izgubite veliko časa, če morate vstaviti več kot enega od njih s ponovitvijo tega dejanja X-krat. Najboljši način je povleči in izbrati X vrstic ali stolpcev (X je dva ali več), če želite dodati X vrstice ali stolpce zgoraj ali levo. Z desno miškino tipko kliknite označene vrstice ali stolpce in v spustnem meniju izberite Vstavi. Nove vrstice bodo vstavljene nad vrstico ali levo od stolpca, ki ste ga prvič izbrali.

7. Hitro premikanje in kopiranje podatkov v celicah
Če želite premakniti en stolpec podatkov v preglednici, je hiter način, da jo izberete in premaknete kazalec na obrobo, potem ko se obrne na ikono s prekriženo puščico, povlecite, da stolpec prosto premikate. Kaj če želite kopirati podatke? Pred premikanjem lahko pritisnete gumb Ctrl; novi stolpec bo kopiral vse izbrane podatke.

8. Hitro izbrišite prazne celice
Nekateri privzeti podatki bodo iz različnih razlogov prazni. Če jih morate izbrisati, da ohranite natančnost, zlasti pri izračunu povprečne vrednosti, je hiter način filtriranje vseh praznih celic in brisanje z enim klikom. Izberite stolpec, ki ga želite filtrirati, pojdite na Podatki-> Filter, potem ko se prikaže gumb navzdol, razveljavite Select All in nato izberite zadnjo možnost, Blanks. Vse prazne celice se prikažejo takoj. Vrnite se na Domov in kliknite Izbriši neposredno, vsi bodo odstranjeni.
Oglaševanje

9. Nejasno iskanje z Wild Card
Morda veste, kako aktivirati hitro iskanje z bližnjico Ctrl + F, vendar sta v Excelovih preglednicah za aktiviranje nejasnega iskanja na voljo dve glavni nadomestni oznaki - Vprašalnik in Zvezdica. To se uporablja, kadar niste prepričani o ciljnem rezultatu. Vprašalnik pomeni en znak, zvezdica pa predstavlja enega ali več znakov. Kaj pa, če morate kot ciljni rezultat poiskati vprašalnik in zvezdico? Ne pozabite dodati valovne črte spredaj.

10. Ustvari enolično vrednost v stolpcu
Poznate ključno funkcijo filtra, vendar le malo ljudi uporablja napredni filter, ki se bo večkrat uporabil, ko boste morali filtrirati enolično vrednost iz podatkov v stolpcu. Kliknite stolpec in izberite Data-> Advanced. Pojavi se pojavno okno. Kot prikazuje posnetek zaslona, kliknite Kopiraj na drugo mesto, ki mora biti v skladu z drugim rdečim pravokotnim območjem. Nato določite ciljno lokacijo tako, da vnesete vrednost ali kliknete gumb za izbiro območja. V tem primeru lahko edinstveno starost ustvarite iz stolpca C in jo prikažete v stolpcu E. Ne pozabite izbrati samo Unikatni zapisi in kliknite V redu. Edinstvena vrednost, prikazana v stolpcu E, je lahko kontrast prvotnih podatkov v jeziku C, zato je priporočljivo kopiranje na drugo mesto.

11. Omejitev vnosa s funkcijo preverjanja podatkov
Da bi ohranili veljavnost podatkov, morate včasih omejiti vhodno vrednost in ponuditi nekaj nasvetov za nadaljnje korake. Na primer, starost na tem listu mora biti celo število, vsi, ki sodelujejo v tej raziskavi, pa naj bodo stari med 18 in 60 let. Če želite zagotoviti, da se podatki zunaj tega starostnega obdobja ne vnesejo, pojdite na Podatki-> Preverjanje podatkov-> Nastavitev, vnesite pogoje in prestavite na Vhodno sporočilo, da boste dobili pozive, kot so: Vnesite svojo starost s celo številko, ki naj se giblje 18 do 60. Uporabniki bodo ta poziv dobili, ko bodo na tem območju obesili kazalec, in bodo dobili opozorilno sporočilo, če bodo vnesene informacije nekvalificirane.

12. Hitra navigacija s tipkama Ctrl + puščica
Ko na tipkovnici kliknete Ctrl + kateri koli gumb s puščico, lahko skočite na rob lista v različnih smereh. Če želite skočiti na spodnjo vrstico podatkov, poskusite klikniti Ctrl + gumb navzdol.

13. Prenos podatkov iz vrstice v stolpec
To funkcijo bi uporabili, če želite prenesti podatke za boljši prikaz; kljub temu pa bi bilo vnovično vpisovanje vseh podatkov zadnje, kar bi morali storiti, če znate uporabljati funkcijo Transpose v Pasteu. Takole: kopirajte območje, ki ga želite prenesti, premaknite kazalec na drugo prazno mesto. Pojdite na Domov-> Prilepi-> Prenesi, upoštevajte, da se ta funkcija ne bo aktivirala, dokler ne kopirate podatkov.Oglaševanje

14. Temeljito skrije podatke
Skoraj vsi uporabniki znajo skriti podatke tako, da z desno miškino tipko izberejo funkcijo Skrij, vendar je to enostavno opaziti, če je podatkov le malo. Najboljši in najlažji način temeljitega skrivanja podatkov je uporaba funkcije Oblikovanje celic. Izberite območje in pojdite na Domov-> Pisava-> Odpri celice celic-> Zavihek številk-> Po meri-> Tip ;;; -> Kliknite V redu, potem bodo vse vrednosti v območju nevidne in jih je mogoče najti samo v območju za predogled poleg gumba Function.

15. Sestavi besedilo z &
Zapletena formulacija ni potrebna, če veste, kako uporabljati &. S tem simbolom lahko poljubno sestavite katero koli besedilo. Spodaj imam štiri stolpce z različnimi besedili, a kaj, če jih želim sestaviti v eno vrednost v eni celici? Najprej poiščite celico, v kateri naj bo prikazan sestavljeni rezultat, uporabite formulacijo z &, kot je prikazano na spodnjem posnetku zaslona. Kliknite Enter: vsa besedila v A2, B2, C2 in D2 bodo sestavljena skupaj, da postanejo LizaUSA25 @ v F2.

16. Preoblikovanje primera besedila
Z vsemi tukaj zbranimi triki sem se po najboljših močeh trudil, da bi se izognil zapleteni formulaciji. Vendar še vedno obstaja nekaj enostavnih in enostavnih formulacij, ki vam jih lahko prikažejo, na primer GORNJE, SPODNJE in PROPERNO, ki lahko preoblikujejo besedila za različne namene. ZGORNICA bo vse velike črke napisala z VELIKO, LOWER lahko besedilo spremeni v male črke, PROPER pa samo prvi znak besede.

17. Vhodne vrednosti, ki se začnejo z 0
Ko se vhodna vrednost začne z ničlo, Excel privzeto izbriše ničlo. Namesto ponastavitve oblikovanja celic lahko to težavo enostavno rešimo z dodajanjem ene same narekovaje pred prvo ničlo, kot je prikazano.
Oglaševanje

18. Pospešite vnos zapletenih izrazov s samodejnim popravkom
Če morate ponoviti isto vrednost in je vnos zapleten, je najboljši način, da uporabite funkcijo samodejnega popravljanja, ki bo vaše besedilo nadomestila s pravilnim besedilom. Vzemimo na primer moje ime Liza Brown, ki ga lahko nadomestite z LZ. Zato lahko vsakič, ko vnesem LZ, samodejno popravi Lizo Brown. Pojdite na Datoteka-> Možnosti-> Preverjanje-> Možnosti samodejnega popravljanja in vnesite Zamenjajte besedilo s pravilnim besedilom v rdečem pravokotnem območju, kot je prikazano spodaj.

19. En klik za več stanja
Večina uporabnikov ve, kako preveriti stanje podatkov na dnu Excelovega lista, na primer povprečna in vsota vrednosti. Ali veste, da lahko premaknete kazalec na spodnji zavihek in z desno miškino tipko kliknete, da dobite več stanja, kot je prikazano spodaj?

20. Preimenujte list z dvojnim klikom
Obstaja več načinov za preimenovanje listov in večina uporabnikov z desno miškino tipko izbere možnost Preimenuj, kar dejansko zapravi veliko časa. Najboljši način je, da dvakrat kliknete, nato pa ga lahko preimenujete neposredno.

Bi radi še bolj izpopolnili svoje sposobnosti? Ne zamudite tega članka: