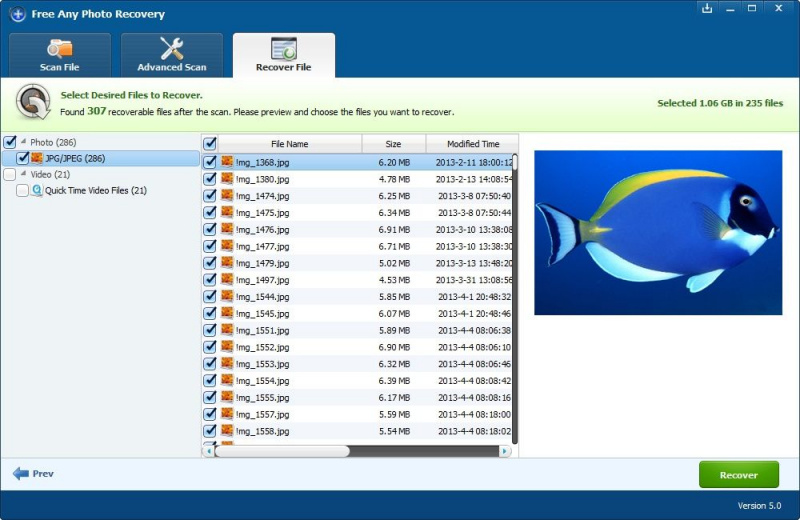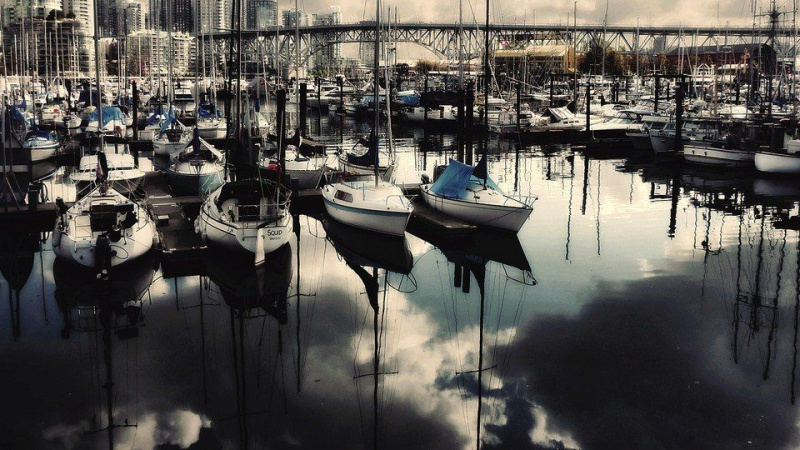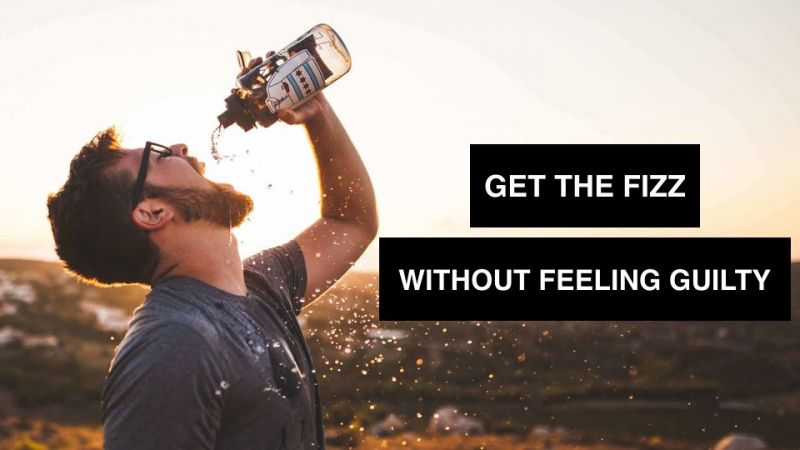15 Mac vdorov, za katere verjetno še niste slišali

Mac je eden najmočnejših in najbolj vsestranskih strojev na trgu danes. Vaš Mac ima toliko odličnih funkcij, da je skoraj nemogoče poznati vsako od njih. Od lahkih posnetkov zaslona do dodajanja čustvenih simbolov svojim sporočilom je vaš Mac veliko več, kot je videti na prvi pogled.
Spodaj si oglejte 15 vdorov v Mac, ki jih morda še niste videli, in bolje spoznajte svoj Mac kot kdaj koli prej.
1. Obvladajte posnetek zaslona
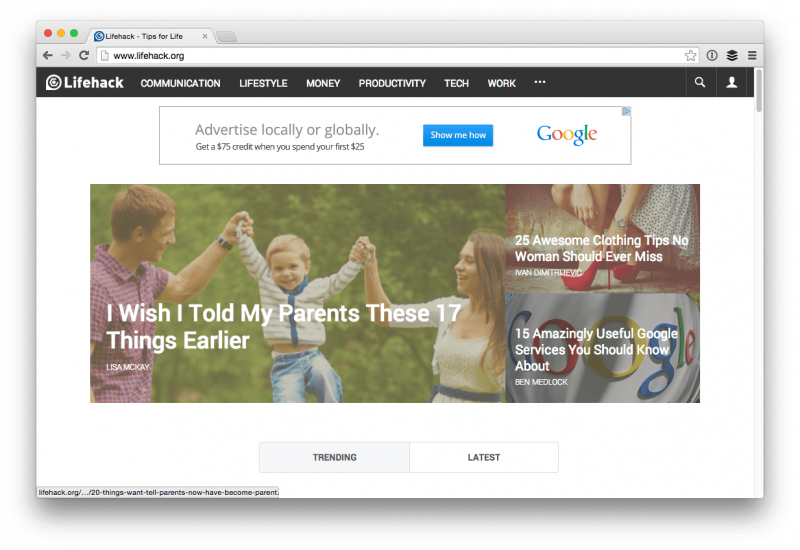
Posnetki zaslona v računalniku Mac so čudoviti in z Mac-om lahko posnamete zaslon na tri načine:
- Command + Shift + 4 in dobili boste križ, ki ga lahko povlečete z miško, da zajamete točno tisto, kar želite.
- Command + Shift + 4 hkrati pa jih spustite, nato pritisnite Preslednica. Zdaj lahko kliknete poljubno okno in posnamete celotno okno z vključeno senco.
- Command + Shift + 3 da posnamete celotno namizje. Za vsak priključen zaslon boste dobili datoteko.
2. Premaknite priklopno postajo
Najprej zadeti Command + Option + D. na tipkovnici, da takoj skrije Dock. Znova pritisnite tipke, da jo vrnete nazaj. Kaj pa, če imate dva monitorja in želite samo premakniti Dock na drug zaslon, namesto da bi ga skrili? Samo premaknite miško na drugi zaslon in držite kazalec na spodnjem središču zaslona. Dock bo preskočil in naredil nov zaslon domačim, dokler ne ponovite enakega dejanja na prvotnem monitorju.
3. Uporabite Spotlight kot kalkulator
Oglaševanje
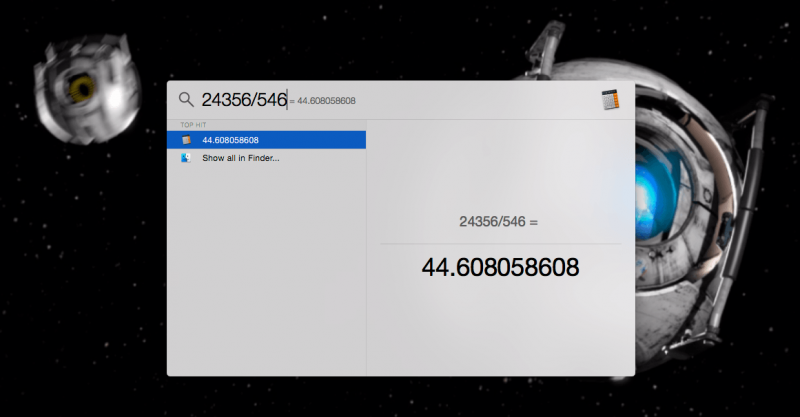
Če potrebujete le malo matematike, preprosto zaženite Spotlight tako, da pritisnete Command + preslednica in vnesite težavo. Ko končate, samo udarite esc in ste spet pri tem, kar ste počeli.
4. Naredite hitro ikono Apple
Samo zadeti Option + Shift + K za hitro in enostavno izdelavo ikone Apple. To lahko uporabite v besedilnih sporočilih, e-poštnih sporočilih, Wordovih dokumentih in resnično vsem, kar omogoča vnos s tipkovnico.
5. Uporabite tipkovnico Emoji
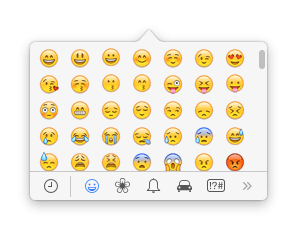
Z udarcem Command + Control + preslednica, lahko dostopate do tipkovnice s čustvenimi simboli na tipkovnici. To ne deluje v vseh poljih za vnos besedila, vendar pri pošiljanju sporočil in pošiljanju po e-pošti deluje brezhibno. Če uporabljate čustveni simbol, kjer se ne prikaže pravilno, boste videli trikotnik.
6. Hitro izbrišite datoteke
Vse kar morate storiti je, da izberete datoteko in nato pritisnete Command + Delete tipke in datoteka bo premaknjena v smetnjak. Če želite hitro izprazniti smeti, preprosto pritisnite Command + Shift + Delete in odobrite prazno. Ni več datotek.
7. Kratek dostop do slovarja
Besede lahko poiščete dokaj hitro z uporabo Spotlight-a, da poiščete njihovo definicijo, toda ali ste vedeli, da lahko to dejansko storite z nekaj dotiki sledilne ploščice MacBook? Premaknite miškin kazalec nad zadevno besedo in se s tremi prsti dotaknite sledilne ploščice. S tem se bo pojavila definicija in vnos v besednjak te besede! Zelo uporabno za bralce in pisatelje.Oglaševanje
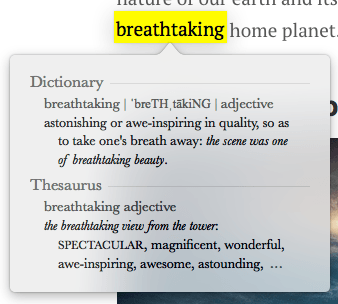
8. Ustvarite podpis
Elektronsko podpisovanje dokumentov je lahko velika težava. Če imate Macbook s kamero iSight in OS X Yosemite, lahko ustvarite digitalni podpis in ga uporabite za dokumente v predogledu in pošti. Pri tem je nekaj korakov, zato si oglejte to objavo za vse podrobnosti.
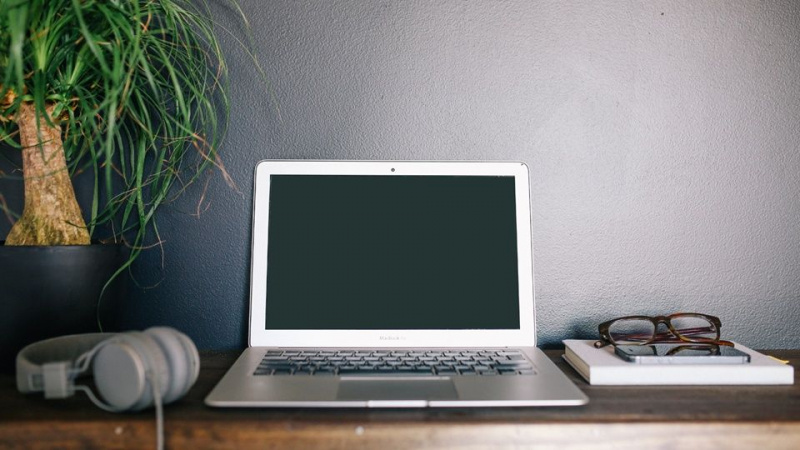
9. Onemogočite obvestila
Notification Center v OS X je dom za vse aplikacije in spletna mesta v vašem Macu, ki vam morajo povedati, kaj se dogaja, če pa želite onemogočiti obvestila za svoj Mac, kliknite ikono Notification Center v meniju OS X Bar in vklopite Ne moti (DND) v Danes zavihek.
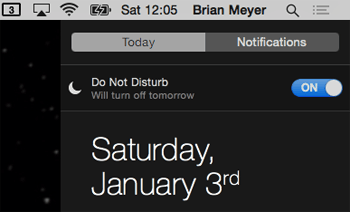
Še hitreje na tipkovnici preprosto pridržite gumb Možnosti in v menijski vrstici kliknete ikono Notification Center (Center za obvestila), da se bo zasenčil. To pomeni, da je DND vklopljen.Oglaševanje
10. Uporabite postopno prilagajanje glasnosti
Drži Shift + možnost in pritisnite glasnost Gor ali Dol tipke za postopno nastavitev glasnosti navzgor ali navzdol.

11. Uporabite postopno prilagajanje svetlosti
Drži Shift + možnost in pritisnite svetlost navzgor ali dol in boste dobili postopno prilagoditev. To je popolno, če poskušate v temni sobi doseči ravno pravo svetlost.
12. Kolesarite po zagnanih aplikacijah
Če želite to narediti, samo pritisnite Command + Tab tipke na tipkovnici in prikazalo se vam bo zgornje okno. Od tu lahko držite tipko Command in se premikate po aplikacijah, tako da tapnete tipko Tab. Ne glede na to, katero aplikacijo sprostite Ukaz tipka vklopljena bo izbrana.
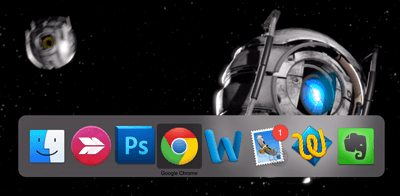
13. Uporabite diktat v računalniku Mac
Verjeli ali ne, vaš Mac lahko dejansko narekuje in pisanje olajša. Ta funkcija deluje dokaj dobro, vendar če imate na trdem disku nekaj dodatnega prostora, lahko hitro posodobite in naredite narekovanje skoraj nemoteno.Oglaševanje
Odprite sistemske nastavitve in kliknite Diktat in govor.
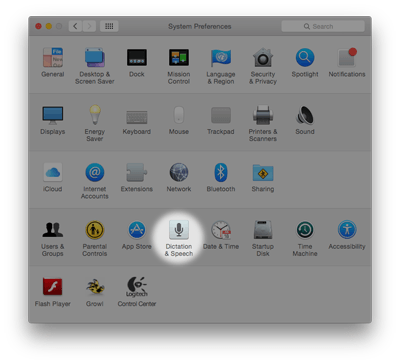
Od tu kliknite izbirni gumb zraven Diktat torej Vklopljeno in preverite Uporabi izboljšano diktiranje. To vam bo omogočilo, da narekujete, ko niste povezani z internetom, in bo to veliko hitrejše. Za vklop diktata pritisnite Fn (Funkcija) tipko na tipkovnici dvakrat hitro.
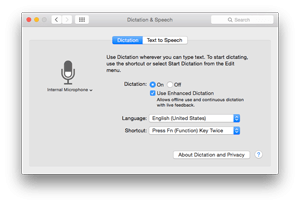
14. Paketno preimenovanje datotek
Včasih ste morali za množično preimenovanje datotek v računalniku Mac uporabljati aplikacijo drugega proizvajalca, vendar je v OS X Yosemite vgrajena funkcija. Za paketno preimenovanje datotek označite datoteke, ki jih želite preimenovati, in jih kliknite z desno miškino tipko. V meniju, ki se prikaže, izberite Preimenuj x Predmeti .
Oglaševanje
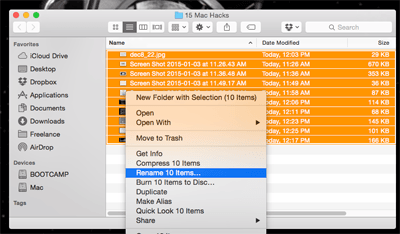
Videli boste, da se pripomoček za preimenovanje prikaže nad vašimi datotekami. Preprosto izberite želeno obliko in kliknite Preimenuj ko končate. Datoteke bodo preimenovane in vse je pripravljeno.
15. Vnesite posebne znake
Zadnji nasvet na našem seznamu je zelo pomemben, če boste kdaj morali vnašati posebne znake in črke z naglasnimi znaki. Če želite dostopati do teh naglasnih oznak za črke, pritisnite in pridržite črko, za katero želite videti posebne različice, in OS X bo prikazal seznam razpoložljivih znakov. Izberite želenega, tako da ga kliknete ali pritisnete številko, ki se ujema z njo.